Apple Watch Keeps Locking? [Here’s an EASY Fix!]
The Apple Watch has some of the coolest wallpaper art. It also boasts handy tracking and management tools that are great for professionals and athletes. But when the smartwatch keeps locking at the wrong time, Apple fans who are used to its seamless user experience can get understandably annoyed.
Apple Watch usually keeps locking because of the wrist detection feature or a very short auto-lock period. One can turn off the passcode from the settings or turn off wrist detection within the passcode to prevent the watch from locking randomly.
In this article, you will learn two settings-related causes and four hardware-related causes of this problem. Each problem is followed by the most effortless solution for it. By the end of this post, you’ll know how to fix the problem and prevent it in the future as well.
Possible Causes and Solutions
If your Apple Watch screen keeps locking or going dormant, you don’t need to worry because it can most likely be reversed. The possible causes broadly fall into two categories: screen lock triggered by watch settings and screen lock erroneously applied due to sensor faults.
The former are obviously easier to solve, so first, let’s make sure your apple watch screen isn’t locking due to the following preventable reasons.
1. Wrist Detection Settings Locks the Screen
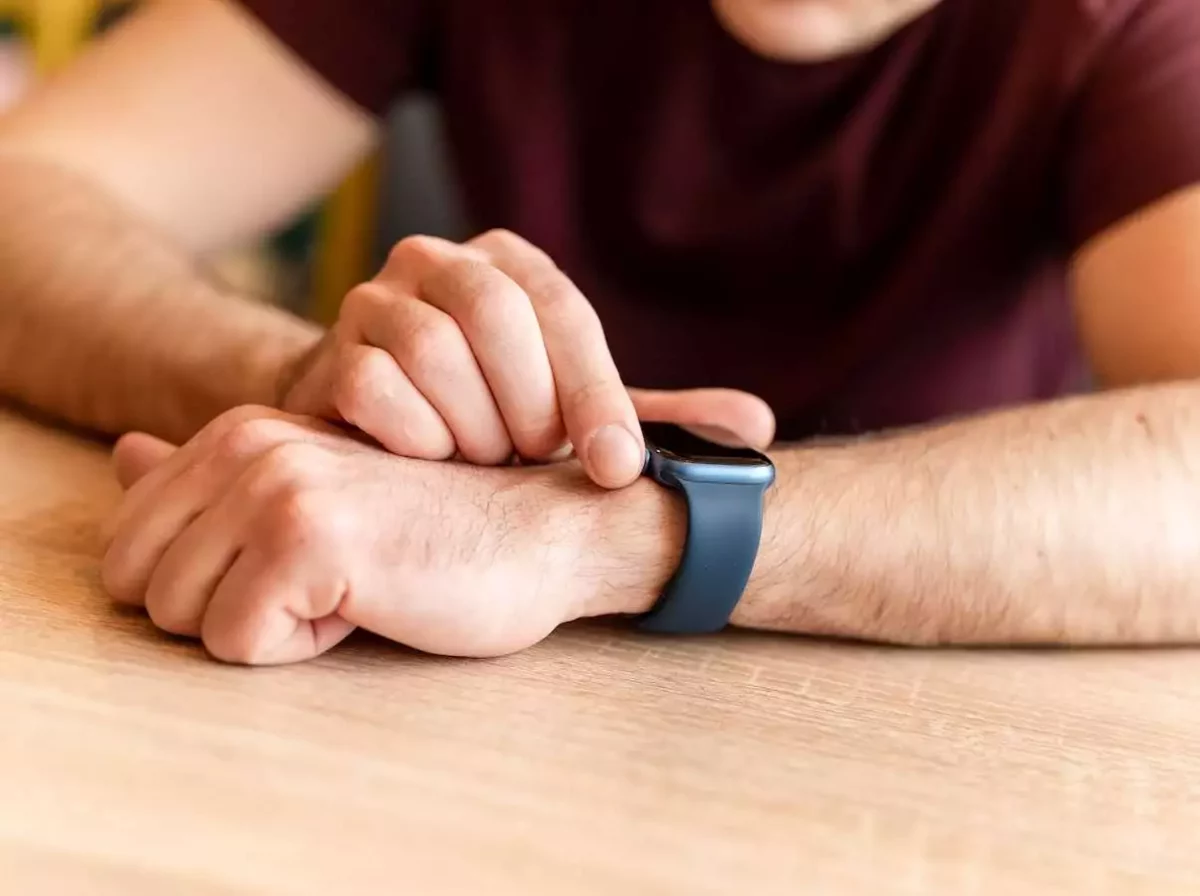
The Apple Watch wrist detection is supposed to be an energy-saving tool that reduces the active screen time of the apple watch. The downside of the auto lock is that it keeps people from seeing your cool Apple Watch wallpaper.
With the wrist detection settings turned on, the Apple Watch screen lights up the moment you bring your wrist in position to check the time. It turns off when the arm goes back to your side. If this is paired with a screen lock, you have the most tedious combination where you need to unlock your screen every time you bring your wrist up.
The Solution:
Tap “passcode” in settings and scroll to the “wrist detection” feature. It will have a toggle next to it, which you need to turn to the “off” position. This will deactivate the automatic screen lock upon bringing your wrist to your side.
2. Passcode Triggers Screen Lock
Another reason for your apple watch locking on its own could be the passcode itself. In the absence of a passcode, there is no lock. However, that is not secure. This leaves us with two solutions.
The first is to remove the screen lock entirely, and the second is to change the duration of the screen lock. The advantage of getting rid of the screen lock is that you can keep your watch battery from getting wasted on a mandatory ‘screen-on’ position. You know that even if your watch screen goes off, it won’t get locked. But the drawback is that no files on your Apple Watch are secure in case of theft.
If you insist on having a screen lock, you can change the duration after which it gets triggered. As a result, the period after which the lock gets triggered is prolonged. The main disadvantage of extending unlocked screen time is that it drains your Apple Watch battery. The advantage, of course, is that you don’t have to keep entering your password.
Extending auto-lock time is ideal for people who get annoyed by repeated password entry and return home with a semi-full Apple Watch Battery. Here is how you can delay auto lock:
- Step 1 – Open “settings” on your Apple Watch – This can be done by tapping the gear icon on the watch.
- Step 2 – Tap “Display & Brightness” – This is among the first few settings.
- Step 3 – Scroll to “Auto-Lock” – Here, you can see the option to change time.
- Step 4 – Set your preferred duration – The time you set is the period your watch will remain unlocked without activity.
This method should be paired with lower brightness, as that can help extend your apple watch battery. In case the watch battery is already a serious concern, then it is better to turn off the screen passcode altogether, so you don’t have to keep the watch screen on to delay the screen lock.
Steps to deactivate your Apple Watch passcode:
- Go to “Settings” on your Apple Watch.
- Tap “Passcode”
- Turn the passcode off.
3. Apple Watch Sensor Triggers the Lock

Please note that a majority of apple watch locking problems occur due to the settings. Before you assume something is wrong with the watch, you should try the solutions above. But if none of these are responsible for your Apple Watch turning off, then you should consider hardware-related issues. Here are some possible hardware-related causes.
- The back of your apple watch is dirty
- You have a tattoo on your wrist
- Your wrist is sweaty
- The apple watch sensor is damaged
If the back of your Apple Watch is dirty and you have the wrist detection turned on, you can keep finding your watch locked even when your wrist is right up to your face. You can try to fix this by cleaning the back of your apple watch or turning off the wrist detection. Similar issues can happen if you have a tattoo or a sweaty wrist.
How To Fix This
All possible solutions for hardware-related autolocking issues are aggregated into the following step-by-step strategy. It starts with the lowest-effort steps and goes into ones that require more energy or money. So make sure you check if the problem is gone after each step.
- Clean the back of your Apple Watch with a microfiber cloth.
- Dry your wrist if you’re worked out and have sweaty arms
- Turn off the wrist detection mode or get the wrist detection sensor fixed
Now that we have addressed the problem in general let’s go over a few Series-specific problems and their corresponding solutions.
4. Apple Watch Keeps Locking Because of Tattoos
Another relatively uncommon cause of why the apple watch may keep locking is the tattoo on your skin!
If you have wrist tattoos, the apple watch keeps locking because it assumes the watch is away from your skin. You need to turn off auto-lock and wrist detection. Then you can start manually locking and unlocking your Apple Watch.
There isn’t anything you can do about the tattoos as such. Thus, you have no choice but to turn off the auto-lock and wrist detection features on the Apple watch.
5. Apple Watch Keeps Locking (During Workout)
Apple watch keeps locking during workouts because of sweat breaking contact of the sensor with the skin. Removing the watch and drying the back of its case, and wiping sweat off your wrist can fix this problem.
You can try wearing Under Armour Performance Wristbands to prevent sweat from trickling down to the watch. They can also be used to wipe your forehead while you workout. Alternatively, you can avoid wearing the apple watch when you work out. But if you use the watch for fitness-related purposes, then that defeats its purpose.
Apple Watch Keeps Locking (Series 7)
Apple Watch Series 7 keeps locking because of the wrist detection feature. If you turn it off in the “passcode” section in “settings,” you should not have this issue whenever your wrist gets sweaty, or your apple watch is loose.
Why Does My Apple Watch 6 Keep Locking?
The Apple Watch Series 6 can also keep locking at random times if the “wrist detection” feature is misfired by a problematic sensor. But before turning it off, try to change the fit of your apple watch.
Apple Watch Series 3 Keeps Locking
Apple Watch Series 3 has a relatively vulnerable sensor that can get damaged if it gets dropped. If the auto-detect sensor keeps locking your device while you’re looking at it, you need to get the sensor repaired or turn off the auto-lock feature.
Apple Watch Keeps Locking and Asking for the Passcode
If your apple watch keeps locking and asking for a passcode, you need to turn off the passcode and the wrist detection features. After that, you’ll be free to use the apple watch without interruption.
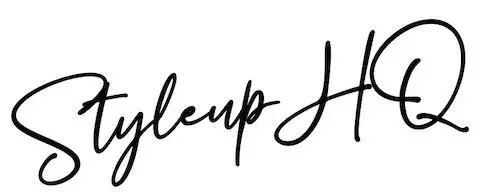
![What is Eau de Cologne? [Here’s What You Should Know!]](https://styleuphq.com/wp-content/uploads/2021/07/men-bottle-cologne-cosmetic-elegant-fashion-luxury-black-masculine-odor-spray-tie-man-fragrance_t20_lLra8w-1200x800.jpeg)


![Cologne vs Perfume: What’s the Difference? [Complete Guide!]](https://styleuphq.com/wp-content/uploads/2021/02/deanna-alys-xQwRvghauaU-unsplash-1200x800.jpg)
![What Perfumes do Celebrities Wear? [List of 93 Famous People!]](https://styleuphq.com/wp-content/uploads/2021/12/Hollywood.webp)
